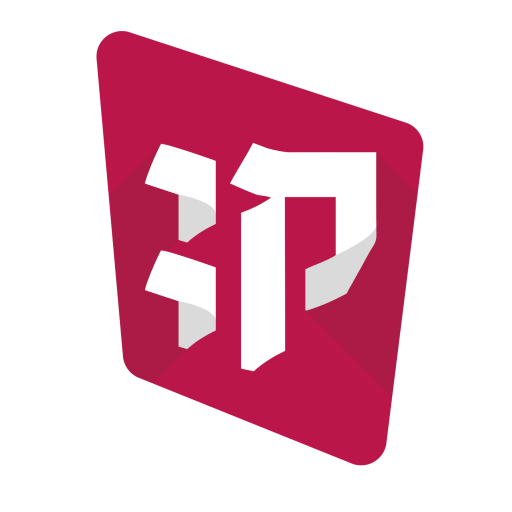תצורת הקורס-שינוי הגדרות
מה זה אומר?
באמצעות הגדרות בתפריט הניהול מצד ימין ניתן לשנות את הצורה בה מוצג אתר הקורס ועיצובו בפני הסטודנטים למשל אופן תצוגת יחידות הוראה. ברירת המחדל בכל קורס היא תצוגת יחידות הוראה (חבויות/ גלויות) יחידות הוראה אחת מתחת לשנייה, בהתאם למספר היחידות שהוגדרו.
איך אפשר להגדיר?
- יש לעבור למצב עריכה, על ידי לחיצה על הכפתור "הפעלת עריכה" בתפריט העליון מצד שמאל.
- בצד ימין בתפריט ניהול ללחוץ על הגדרות, ונפתחות מספר לשוניות.
בלחיצה על הלשונית השלישית "תצורת תוכן הקורס" נוכל לשנות את אופן הצגת יחידות ההוראה בבחירה ממספר אפשרויות בתפריט או להתאים את מספר יחידות ההוראה בקורס ועוד.
- לדוגמה בחירת עיצוב לתצוגת יחידות ההוראה, מתוך התפריט שנפתח ניתן לבחור את העיצוב המתאים ביותר למסגרת הלימודים בקורס, לדוגמה:א. שבועי – מאפשר הצגת השיעור בתור יחידות נפרדות לכל שבוע, בכל "שבוע" מוצגים מתחתיו תכני החומרים והפעילויות הקשורות אליו.
ב. יחידות-הוראה בתמונות: היחידות מוצגות כתמונות נפרדות תמונה אחת לכל יחידת הוראה. מעלים תמונה רלוונטית ליחידה ובעת הלחיצה עליה נפתח חלון נוסף לסטודנט בו מוצגים החומרים והפעילויות המופיעים באותה היחידה.
ג. Trail format: יחידות ההוראה מסודרות כתמונות על מסלול פסי רכבת, לכל תחנה מעלים תמונה ותוכן רלוונטי. בעת הלחיצה על התמונה נפתח חלון נוסף לסטודנט בו מוצגים החומרים והפעילויות המופיעים באותה היחידה.
ד. סרגל כפתורי גישה מהירה ליחידות הוראה: כל היחידות מסודרות בשורה אחת של כפתורים. בלחיצה על הכפתור מוצגים החומרים והפעילויות עבור אותה יחידת הוראה.
- לאחר סיום עריכת השינויים הרצויים נלחץ על שמירה.
לוח הודעות
מה זה אומר?
לוח הודעות מאפשר העברת מידע עדכני לסטודנטים. בלוח הודעות ניתן להשתמש כאשר רוצים למשל להודיע על חומר לימודי שנמצא ביחידה מסוימת, או כדי להזכיר לסטודנטים שמועד הגשת מטלה מתקרב, או כדי להודיע על שינויים ב נוגע לתוכנית הלימודים ועוד. הודעות המתפרסמות בו נשלחות לדואר האלקטרוני המוגדר במודל של כל משתתף בקורס.
איך אפשר להגדיר?
1.יש לעבור למצב עריכה, על ידי לחיצה על הכפתור "הפעלת עריכה" בתפריט העליון מצד שמאל.
2. לחיצה על לוח הודעות
3. הוספת נושא חדש, כתיבת כותרת בנושא ההודעה ואת גוף ההודעה נכתוב במלבן מתחת ולאחר מכן נלחץ על שליחת הודעה לפורום.
ייבוא חומרים מקורס לקורס
מה זה אומר?
ייבוא חומרים מאפשר העברת חומרים מקורס אחד שאנו מלמדים לקורס אחר (אם באותה שנה או בשנים קודמות).
בתהליך היבוא הפריטים מועתקים לקורס החדש ללא תוכן שהועלה על ידי הסטודנטים בקורס המקורי.
איך אפשר להגדיר?
1.יש לעבור למצב עריכה, על ידי לחיצה על הכפתור "הפעלת עריכה" בתפריט העליון מצד שמאל.
2. להיכנס לקורס אליו רוצים לייבא את החומרים, וללחוץ בתפריט ניהול על – יבוא.
3. נבחר את הקורס ממנו מעוניינים לייבא את החומרים, ואחר כך נלחץ על המשך.
4.במסכים הבאים נבחר אילו פריטים ברצוננו לייבא, ולאחר מכן נלחץ על הבא ולבסוף המשך.
עם סיום הפעולה ניתן לראות את כל החומרים בקורס החדש ויהיה ניתן לשנות ולערוך בהם.
שיתוף פעילויות ומשאבים בין קורסים
מה זה אומר?
זו תיקייה אישית משותפת למרצה, משבצת הנמצאת בצידו השמאלי התחתון של המסך, היא מאפשרת למרצה לשתף רכיב באופן אוטומטי (קובץ או פעילות) בתיקייה אחת לכל הקורסים בהם הוא מלמד. זו תיקייה משותפת אישית למרצה ולא לשיעור, לכן אם יש בקורס מרצים נוספים הם אינם יכולים לראות זאת.
איך אפשר להגדיר?
1.יש לעבור למצב עריכה, על ידי לחיצה על הכפתור "הפעלת עריכה" בתפריט העליון מצד שמאל.
2. בוחרים את הרכיב אותו רוצים לשתף, לוחצים על צלמית עריכה של אותו רכיב ובוחרים באפשרות העתקה למחסן השיתוף ואחר כך על אישור.
3. הקובץ יופיע במשבצת "שיתוף פעילויות ומשאבים".
4. נכנסים לקורס אליו רוצים להעתיק את הרכיב, ניגשים למשבצת "שיתוף פעילויות ומשאבים), עומדים ליד שורת הרכיב בו מעוניינים ולוחצים על צלמית הורדה (העתקה למרחב לימודי
נוכחי).
5. בכל יחידות הוראה בקורס תיפתח חלונית, נקיש על צלמית "הורדה" כדי להעביר את הרכיב למקום הנדרש. עם סיום הפעולה ניתן לשנות ולערוך את הרכיבים ביחידות הוראה כרגיל.
החלפת תפקיד- מצב סטודנט
מה זה אומר?
מצב זה מאפשר לחוות את אתר הקורס על כל תכניו מנקודת מבט הסטודנטים, כיצד הוא מופיע במסך לפניהם עם הרכיבים והפעילויות המגוונות שהעלינו לתוכו (נראות, ארגון ועיצוב מרחב הקורס).
איך אפשר להגדיר?
1.יש לעבור למצב עריכה, על ידי לחיצה על הכפתור "הפעלת עריכה" בתפריט העליון מצד שמאל.
2. להיכנס לאתר אחד הקורסים בו אנו מעוניינים לראות כיצד הוא נראה בתצוגת הסטודנטים. בתפריט העליון השמאלי נפתח את החץ הקטן ליד השם, נלחץ על החלפת תפקיד ל…. ונבחר ב "סטודנט"
3. כרגע נוכל לראות כיצד אתר הקורס מופיע בפני הסטודנטים, כדי לחזור לתפקיד מרצה, חוזרים שוב על פעולות מס' 1 ו- 2 ולבסוף לוחצים על "חזרה לתפקיד הרגיל שלי.
קבוצות במודל
מה זה אומר?
אפשר לחלק את המשתתפים בקורס לקבוצות, אותם ניתן ליצור באופן אוטומטי או בבחירת המשתתפים שיופיעו לכל קבוצה באופן ידני. החלוקה לקבוצות מאפשרת לחלק לפעילות קבוצתית, או כדי לשייך לקבוצה מסוימת מטלה, פעילות או חומר לימודי ספציפי.
איך אפשר להגדיר?
1.יש לעבור למצב עריכה, על ידי לחיצה על הכפתור "הפעלת עריכה" בתפריט העליון מצד שמאל.
2. בצד ימין בתפריט ניהול ללחוץ על משתמשים, ולאחר מכן קבוצות.
3. נפתח חלון עם 2 מלבנים ומתחתיהם מופיע תפריט. על מנת ליצור את הקבוצות באופן ידני. נלחץ על "יצירת קבוצה" בתפריט שמופיע מתחת למלבן הימני.
4. בחלון שנפתח נמלא וניצור את פרטי הקבוצות, לכל קבוצה ניתן שם או מספר (נוכל להוסיף תמונה או תיאור שיאפיין אותה קבוצה), לבסוף נלחץ על שמירת שינויים – נחזור על הפעולה לפי מספר הקבוצות הנדרש.
5. נחזור לחלון "קבוצות" במלבן הימני מופיע שם/ות הקבוצה/ות שיצרנו, מצד שמאל בחלון השני, מופיעים שמות המשתתפים בקורס מהם נבחר את המשתתפים בכל קבוצה. כדי לשייך את
הסטודנטים לקבוצה יש:
-ללחוץ על הקבוצה הרצויה במלבן הימני
-במלבן השמאלי ללחוץ על שם הסטודנט הרצוי (אפשר להיעזר בחיפוש)
-לאחר מכן באמצעות החצים באמצע ללחוץ על הוספה או הסרה וכך יתווספו המשתתפים לקבוצה הרצויה.
אוספי קבוצות:
מאפשרת ליצור אוסף של מספר קבוצות באותו קורס, ולחלק את כיתת המשתתפים בהתאם לפעילות שמתאימה לכל אוסף (ניתן להגדיר רק אחרי יצירת הקבוצות). לפעמים משימות שונות בקורס מצריכות חלוקה לקבוצות שונות (למשל לאחד שתי קבוצות ממשימה ראשונה לפעילות משותפת במשימה 2).
איך אפשר להגדיר?
1.יש לעבור למצב עריכה, על ידי לחיצה על הכפתור "הפעלת עריכה" בתפריט העליון מצד שמאל.
2. בצד ימין בתפריט ניהול ללחוץ על משתמשים, קבוצות ולאחר מכן בוחרים בלשונית השנייה אוספי קבוצות.
3. לתת כותרת לאוסף הקבוצות אותו יוצרים, וללחוץ על שמירת שינויים.
4. כשנחזור לחלון של "אוסף הקבוצות" נלחץ בשורת אוסף הקבוצה הרצויה על צלמית המשתתף.
5. בחלון שנפתח יש לסמן את הקבוצות הרצויות שמופיעות במלבן השמאלי ע"י לחיצה על חצי הוספה/ הסרה.
6. לחיצה על "חזרה לאוסף הקבוצות" תחזיר אותנו למסך הקודם של הגדרת הקבוצות.